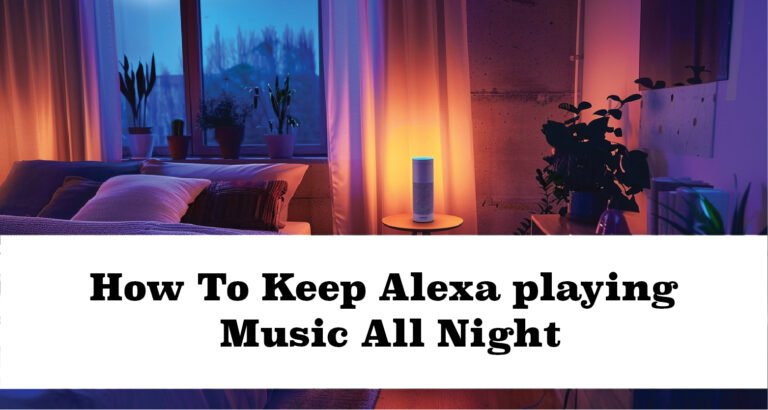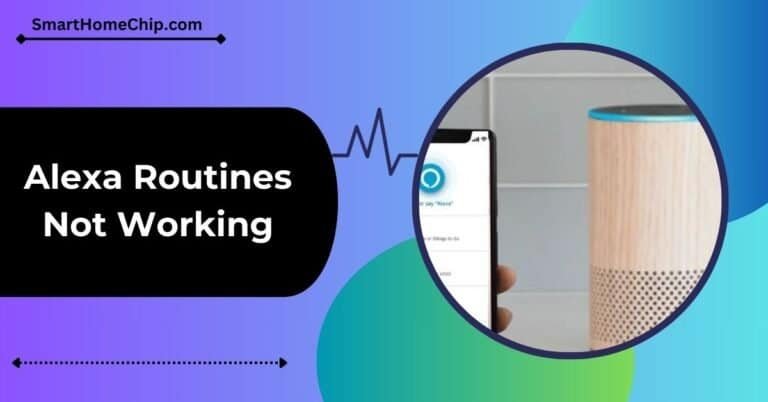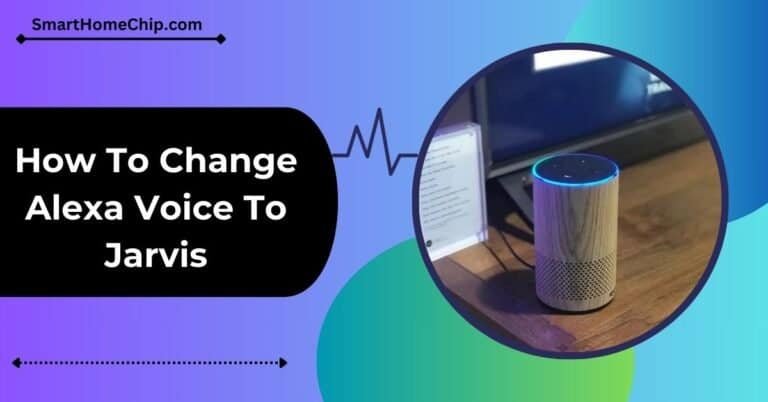The Ultimate Apple TV Hack: Can Alexa Control Your Apple TV in 2024

Alexa can do a lot of wonders, but only some users can utilize this excellent device to its fullest. Many users ask whether they can control their Apple TV through Alexa. So, to quickly answer this question, we would say, Yes! But how?
Well, you can’t use Alexa to control Apple TV directly—there is no built-in feature in either device. You’ll need to take advantage of a third-party app called Harmony Hub. This app will let you connect Apple TV to Alexa and control it using voice commands.
It’s that simple, right? Yes! With this feature, you can play or pause media and control volume. In this article, we’ll discuss this in more detail to simplify the process. So keep reading. In the end, you’ll gain voice control over your Apple TV.
Can you Control Apple TV Using Alexa?
There’s no direct way to connect Alexa with Apple TV. But you can integrate both the devices through third-party hubs.
One method to connect Alexa and Apple TV is via Bluetooth. But if you want to operate using voice command, it’s better to develop connectivity with Harmony Hub.
Though Alexa won’t control all features, you can use standard playback commands (pause and play) to control volume.
However, fast-forwarding, opening apps, or turning Apple TV on or off might not work. Still, setting up Alexa with Apple TV is worth it since you control your device through wireless connections.
Alexa Control Your Apple TV (5 Easy Methods)
Connecting and controlling your Alexa device with Apple TV is child’s play. You have the choice to connect wirelessly or through a wired connection. In both options, you’ll enjoy the sound quality. Here are the easiest methods to try now.
Method 1.Bluetooth Connection

You can connect an Alexa device or app with Apple TV using Bluetooth.
Before setting up the device, turn on Alexa’s speaker. Once done, give a voice command, ‘Pair Bluetooth.’ This way, Alexa pairs with Bluetooth through its Echo feature.
Apart from this, you can pair Bluetooth using the Alexa app. Open the Alexa app on your mobile. Select the option ‘Devices’. Then, ‘All Devices’. Search devices from ‘Bluetooth Devices’ and click pair.
Set Up Apple TV’s Settings
Now it’s time to manage your Apple TV’s settings. Follow the steps mentioned below:
- Go to settings
- Select Remotes and Devices
- Choose Bluetooth
- Pair Apple TV with Echo speaker
Even if Apple TV enters sleep mode without getting powered off, Bluetooth pairing with the Alexa’s Echo speaker resists. Thus, you’ll not have to pair again.
Control Apple TV with Alexa
When Alexa connects to Apple TV, you get complete control of playbacks through voice commands.
Here are some examples of voice commands you can give Alexa to manage Apple TV:
- Alexa, pause
- Alexa, play
- Alexa, skip track
- Alexa, increase volume
- Alexa decrease volume
For controlling volume, you have to tell Alexa to adjust according to your needs. It’s because Apple TV’s volume is fixed at 100%.
Method 2. Connect Using Wired Connection
Apart from wireless connections, you can also use a wired setup to control Apple TV with Alexa. For this, HDMI cable transmits audio and video signals. As Apple TV doesn’t have a sound system, you’ll need a separate audio speaker.
The Alexa device sends audio signals through its 3.5mm Mini-TOSLINK. It only sends digital audio, not video signals. Therefore, you’ll need an Apple TV, TV port, Alexa Echo Studio, and Mini-TOSLINK optical cable.
Once you get all the equipment, follow the steps to connect Apple TV to Alexa Echo through an optical cable:
- Go to settings on Apple TV
- Select Audio and Video
- Click default audio
- Press on TV speakers
- After completing the setting options, connect the Mini-TOSLINK cable to Alexa and TV.
- Open TV settings again
- Click Audio
- Switch off TV speakers
- Disconnect any Bluetooth pairings to Alexa
Method 3. Connect Via Hub-based Remote

It’s easy to send commands to Apple TV and Alexa devices using the Harmony Hub remote.
Equipment Set Up for Hub Remote
Using a hub controller, you can allow Alexa to perform home tasks. These tasks involve switching on TV, converting the input into Apple TV and connecting to your audio system.
For this purpose, you may require a few pieces of equipment given below:
- WiFi network
- Apple TV
- Amazon Echo
- Apple TV supportive mobile phone.
- Television with HDMI connections.
- Hub is remote, like Harmony Hub Remote.
Here are some ways to help you set up your hub remote:
- Position the hub in front of your TV, Wi-Fi-enabled devices, or gaming systems.
- Go to the Google Play Store or App Store and download the Harmony Hub application.
- Follow the app instructions to create an account and link it to your WiFi network.
To connect hub-based harmony remote to Apple TV:
- Download and install the Harmony app on your mobile
- Open the app
- Select the drop-down menu to choose Devices’
- Click on ‘Add Activities’ or Edit Devices
- Tap the ‘Add device’ option
- Scan for WiFi devices
- You’ve to connect WiFi with Apple TV
- Then, create an activity
- Create Watch Apple TV activity
Now, you have control of your Apple TV through a hub-based remote. After you get the control, connect the Alexa device to the harmony hub. It’s ready to operate according to voice commands.
Method 4. Connect through IR Remote
You’ll have a TV remote; check if the light’s coming from the remote control’s front side. If yes, then it’s an IR remote. If not, it’s an RF remote.
IR remote transmits infrared signals. Although it’s not possible to see the light through the naked eye, infrared light is visible using digital cameras.
Before you connect, download Harmony software on your device (preferably PC or Mac). It manages home entertainment systems.
Follow to connect the IR remote with Harmony Software:
- Download Harmony software
- Select Devices from the menu
- Click Add device
- Type ‘Apple’ in the manufacturers tab and Apple TV’s model number in another text box.
- You see a list of Apple TV’s generations, choose the right one.
Another step is to create an activity for controlling Apple TV with voice commands.
- Open menu
- Select ‘Activities’
- Choose ‘Add Activity’
- Go for ‘Watch Apple TV’
- Click ‘Next’
In addition, keep following the prompts. It’ll set up the activity and sync your IR remote control. Now, you can control Apple TV through a remote and control remote activity using Alexa.
Set Alexa’s Commands
When Alexa is connected to Apple TV, the final step is to set voice commands in the mobile app.
Here is how to set up Alexa’s voice commands:
- Go to the Alexa app
- Click ‘Routines’ from the drop-down menu
- Tap the ‘+’ icon (next to ‘When it happen’ menu section) to create a new routine
- Select the ‘Voice’ option
- You’ll see a prompt to enter a trigger phrase for Alexa.
- Write the phrase without punctuation
- Then, click ‘Add action’ in the menu
- Press ‘+’ and click on ‘Home’ tab
- Select ‘Control device’
- Find the Harmony device
When following all the steps, you have set up Alexa’s voice commands to manage Apple TV actions.
Method 5. Home Bridge Server
If you find difficulty in connecting Apple TV with Alexa through the above methods, you can try an alternative method, the Homebridge server. For this, install a Homebridge app on your mobile or PC. Get an Alexa plugin and enter it into the server. Then, link the Homebridge server to Apple TV. You can give voice commands to Alexa to control Apple TV.
Before using this method, you should know it’s not safe and secure. So, do it at your risk.
Final Thought
Connecting Alexa with Apple TV brings convenience and enhances your entertainment experience. Whether you use Alexa to control Apple TV through Bluetooth, HDMI cable, Harmony hub, or software, it’s your choice.
With Alexa, you get a smart home ecosystem that navigates your Apple TV effortlessly. So, get ready to control the Apple TV with your voice commands using the Alexa device.